Работа с HQ сканами.by Likro
|
Вступление: Урок рассчитан на тех, кто сам сканирует мангу и работает со сканами высокого разрешения. Начинается он после сканирования, т.е. у вас на руках грязные tif сканы, что с ними делать и.т.д. Это прямое продолжение моего предыдущего урока – “Работа с интернетовскими сканами”. То, что разжевано там – тут объясняться не будет. Поэтому для понимания всех аспектов необходимо предварительно ознакомится с тем уроком. В качестве бонуса в урок включен небольшой словарик сканлейторских терминов. Знать их необходимо, иначе рискуете попросту ничего не понять. Также сюда входит урок “Делаем макросы для рамок”. Он был написан давно, в последствии переделан для коллекции. Суть – как быстро перерисовывать рамки фреймов. Будет полезно людям, работающим с журнальными сканами. Если у вас сканы танкабона – это пустая трата времени. В части “макросы” предоставлены сами макросы, которые входят в рамки этого урока. Т.е. “подготовка скана”, “ресайз” и.т.д. И главное. Я не претендую на правоту и не утверждаю что всё сказанное тут – святая истина. Урок написан ещё в октябре 2008-го, с тех пор, возможно, появились новые приёмы, способы и стандарты. Если вам есть что добавить – добавляйте там, где найдёте архив с этим уроком. Лично я оставил сканлейт, и дорабатывать урок, исправлять ошибки и прочее делать просто не хочу. Отсюда также следует, что мне пофиг на критику. Вы свободны выкладывать данный текст где вам заблагорассудится, и использовать его по своему усмотрению. Содержание:
L Переименование файлов согласно шаблону. L Переход в другой режим, создание необходимых слоёв. L Levels. L Выравнивание. L Обрезка. L Ресайз. L Клининг. L Восстановление текстур. L Макросы. Связанные мануалы и материалы, обязательные к прочтению: L Эдитинг интернетовских сканов. L Сканлейторские термины. L Делаем макросы для рамок. Переименование файлов согласно шаблону. ^
-----------------------------------------------------------------------------------От рав-провайдера сканы, обычно, поступают с именами вроде img001.tif. Прежде всего их нужно переименовать. Придумываем шаблон названия, который в последствии будем использовать всё время. Переименование файлов с помощью Total Commander: За пример возьмём мангу Mx0, его сканы названы так: Mx0_v00_ch000_p00. Откройте Total Commander, там зайдите в папку, где лежат ваши сканы. Выделите все сканы (ctrl+a) и нажмите Multi-Rename Tool (ctrl+m): 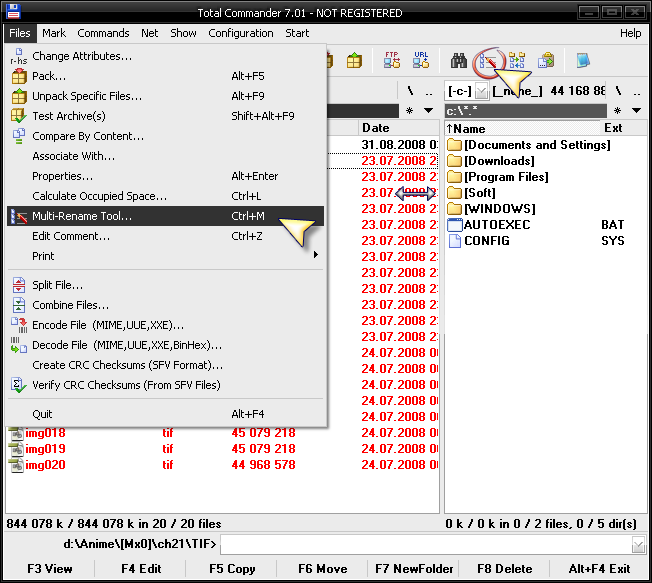 Цифры после "p" сотрите, нажмите кнопку "Range", там в исходном имени выделите две последних цифры: 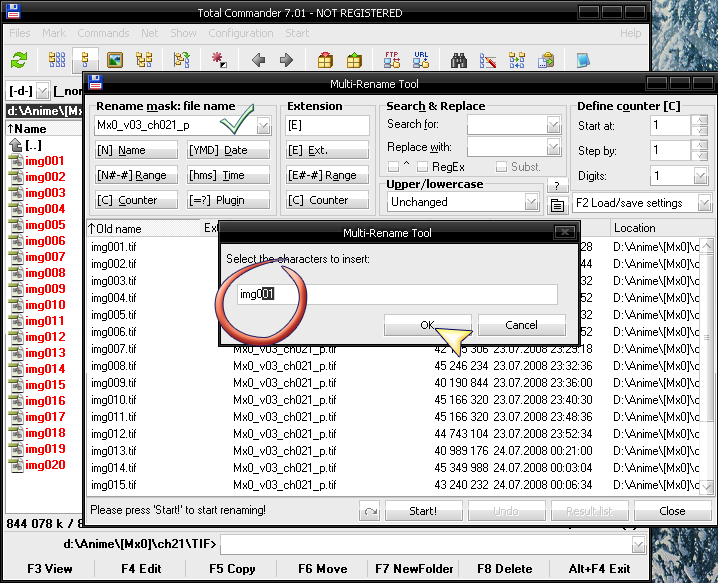 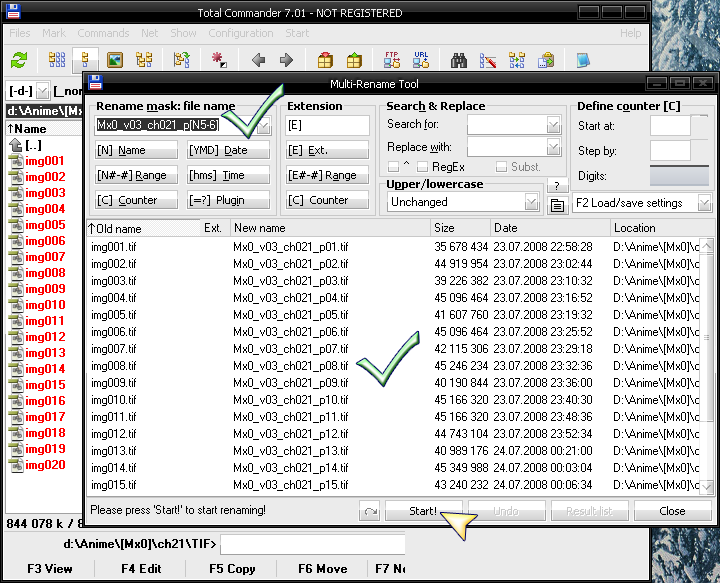 Переход в другой режим, создание необходимых слоёв. ^
-----------------------------------------------------------------------------------Во первых, для этой части существует готовый экшен. Но я всё-таки расскажу что он делает, для общего развития. Эта часть урока будет вестись на примере скана из манги Mx0, скачать его тут >>> (40 mb) Примечание: это старый скан, посканенный на 1200 dpi. Сейчас большинство наших сканов на 600dpi.
Итак, вы скачали сканы и переименовали их. Открываем в фотошопе и видим ужас: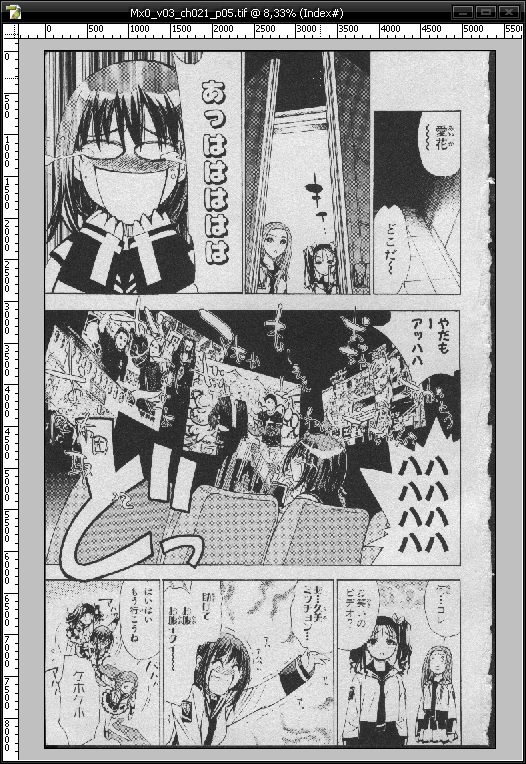 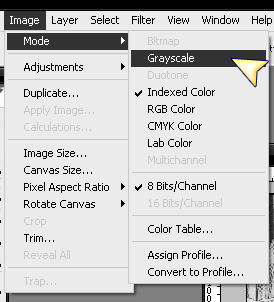 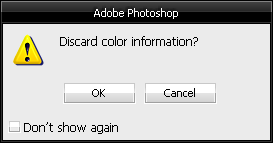 Если в Bitmap: 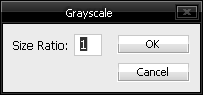 Теперь сделайте копию скана (ctrl+j), назовите её "scan" а оригинал "raw". Поставьте на слой "raw" замок: 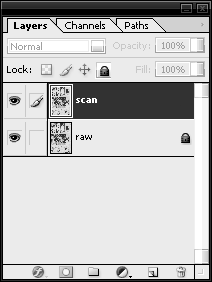 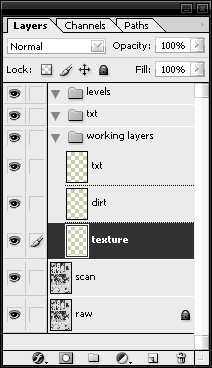 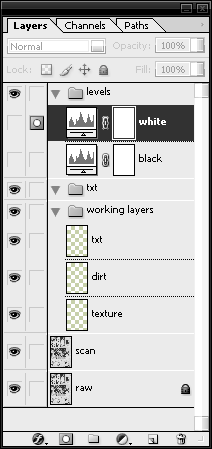 L levels - папка слоёв уровней, для порядка. L white - проверка белого. L black - проверка чёрного. L txt - папка для текста, нужна тайпсеттеру. L working layers - папка рабочих слоёв, для порядка. L txt - на этом закрашивать текст. любой текст, в баллонах и за ими. L dirt - на этом закрашивать мусор. L texture - на этом восстанавливать простые текстуры. для сложных использовать отдельную папку и несколько слоёв. L scan - скан, который будет обрабатываться уровнями и.т.д. L raw - оригинал. просто что бы был. Теперь сохраните скан в формате PSD, end. За этот шаг отвечает экшен preparatorio, который вы найдёте в самом конце этого урока. Levels. ^
-----------------------------------------------------------------------------------Самый ответственный шаг, немного переборщить - и текстуре кирдык. Откройте PSD скана, найдите чёрную область (именно чёрную, а не тёмную текстуру): 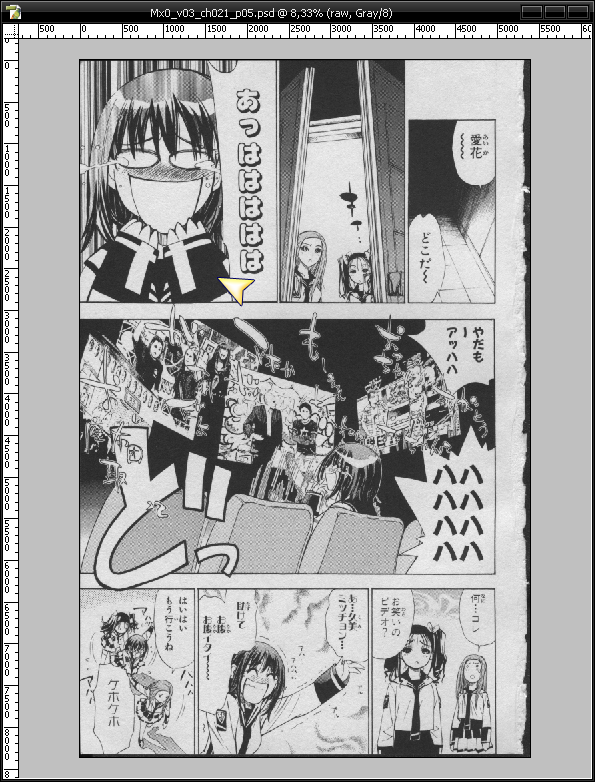 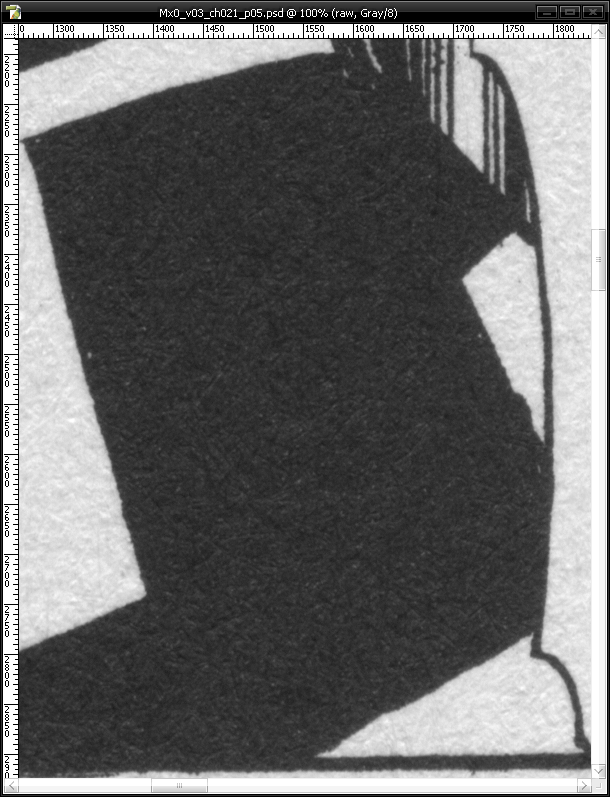 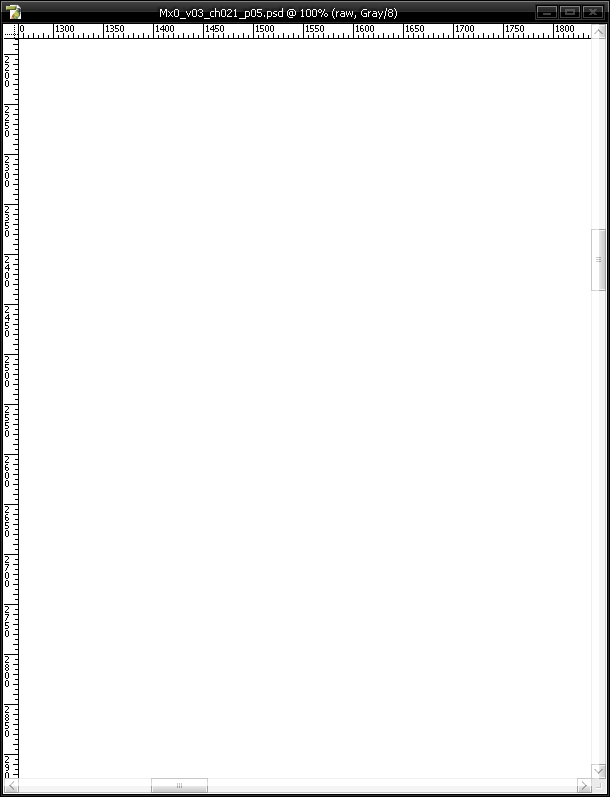 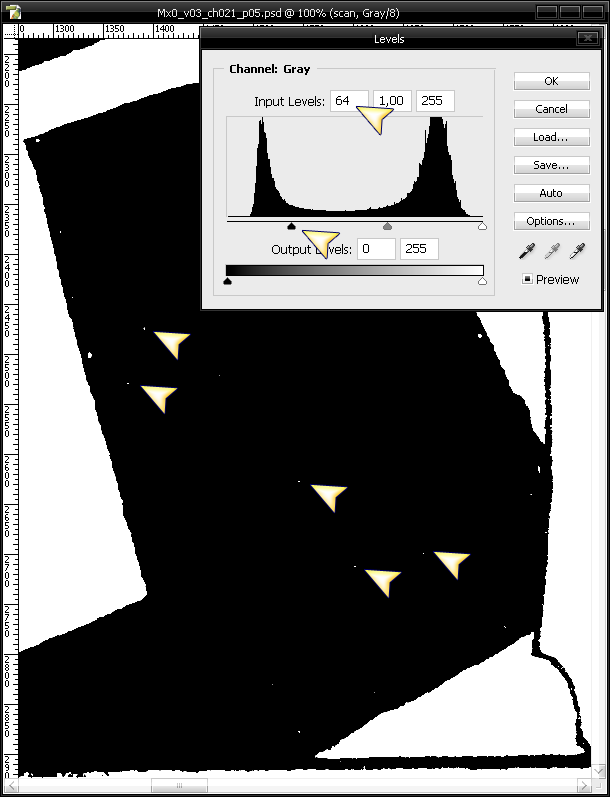 Нажмите OK. Теперь ищите белую область, и опять в настройки уровней: 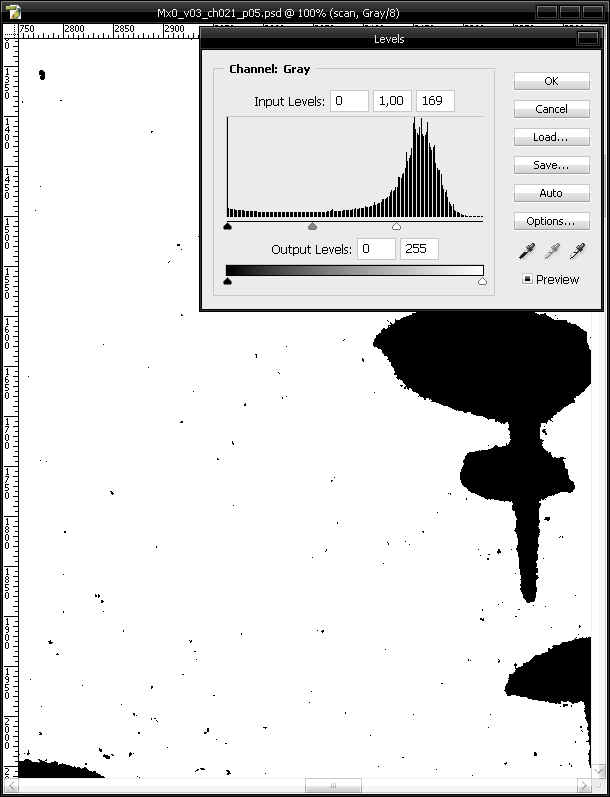 А сейчас примените экшен "Stage 02 - resize zero" (смотрите часть "ресайз"), и посмотрите, как скан будет выглядеть после ресайза: 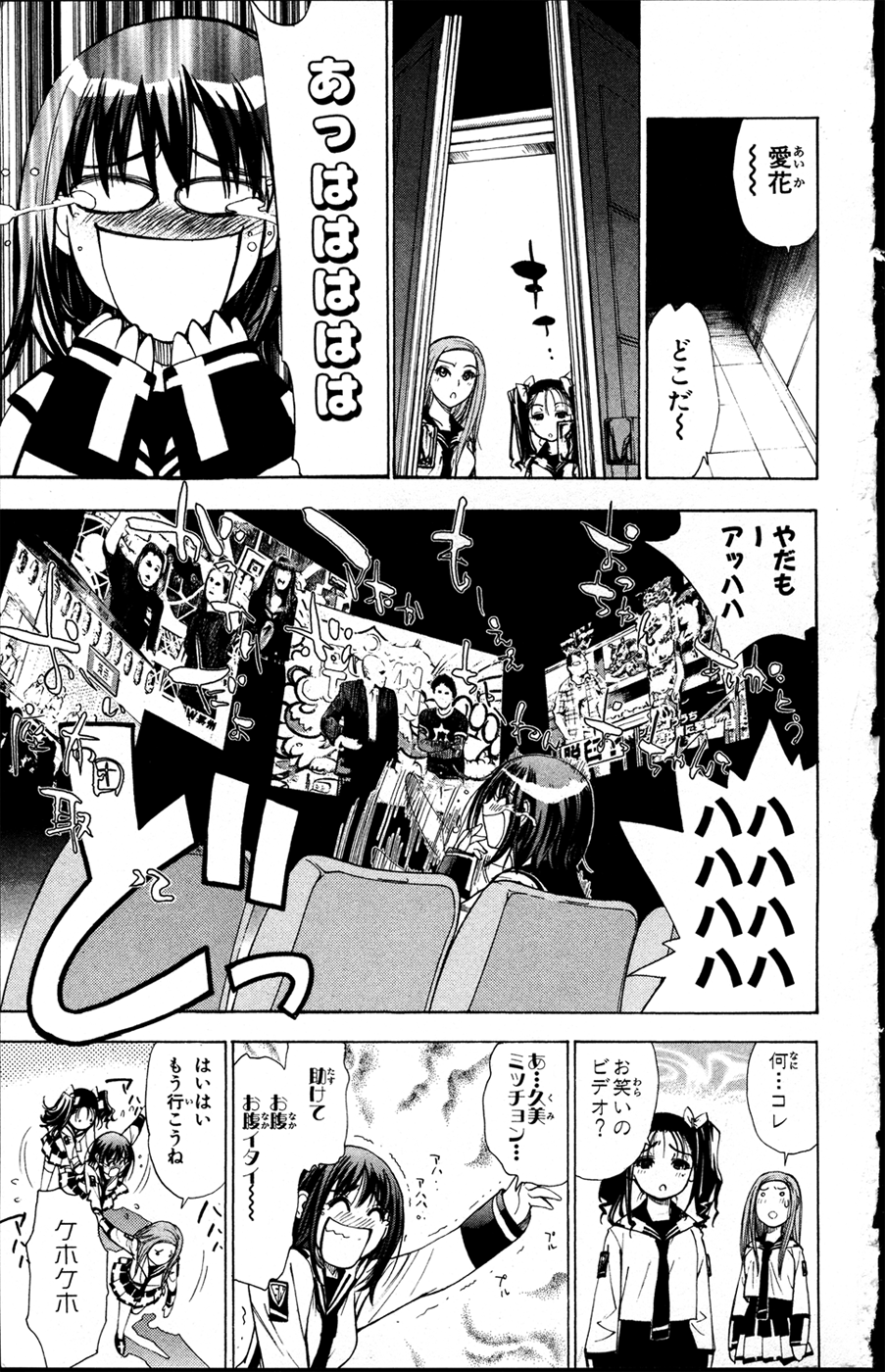 Выравнивание. ^
-----------------------------------------------------------------------------------Выравнивание - штука плохая. Его лучше не делать вообще. После выравнивания текстуры и линии получаются размытыми. Но, иногда без этого не обойтись, и если только совсем немного - то можно. Включите rulers (ctrl+r), по краям документа появится линейка: 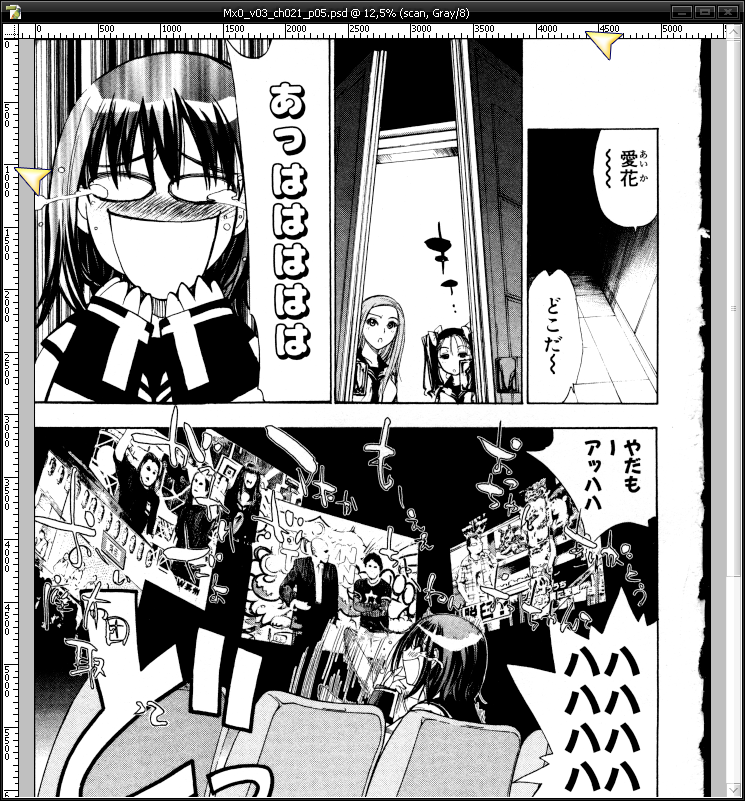 Нажмите на горизонтальной левой кнопкой мыши, и удерживая ведите на рисунок. Появится линия, отпустите. Чтобы перенести её нажмите ctrl или выберите инструмент Move Tool. Если двигать линию одновременно удерживая shift - она будет намагничиваться к делениям линейки. Что бы удалить линию - заведите её за пределы документа. Таким же образом работает и вертикальная линейка.
Примечание: выравнивать можно только сканы с высоким разрешением, ни в коем случае нельзя трогать уже уменьшенные сканы!
Найдите на скане длинную горизонтальную, и длинную вертикальную лини. Поставьте рядом с ними, в крайнем углу, направляющие:
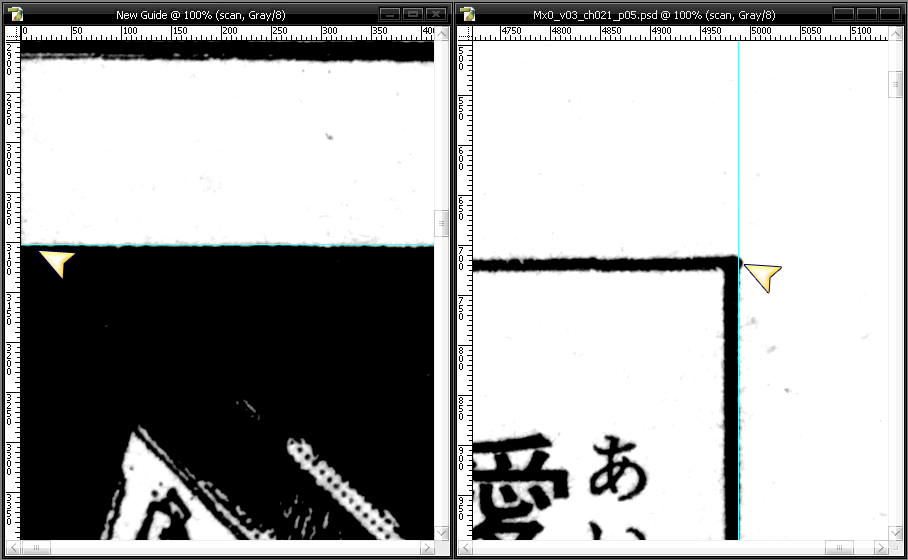 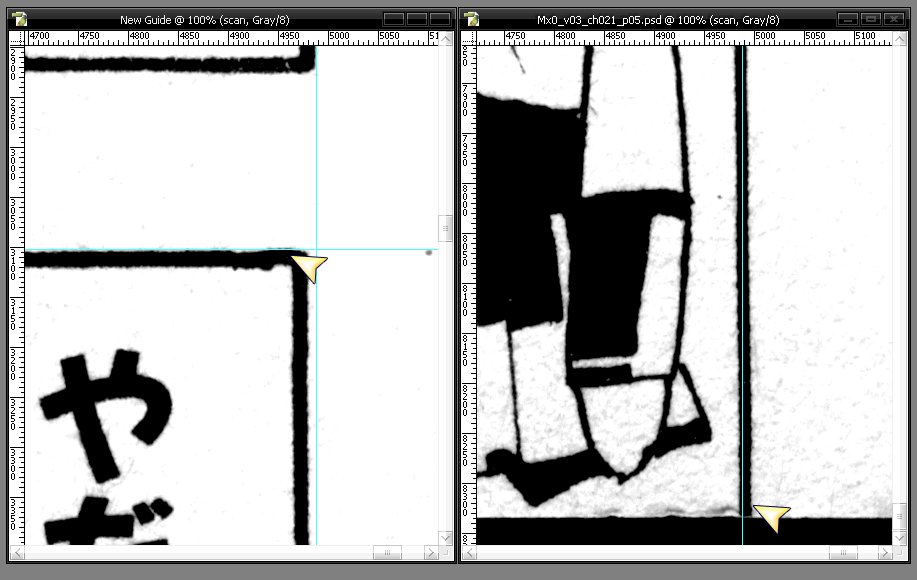 Но если было например так: 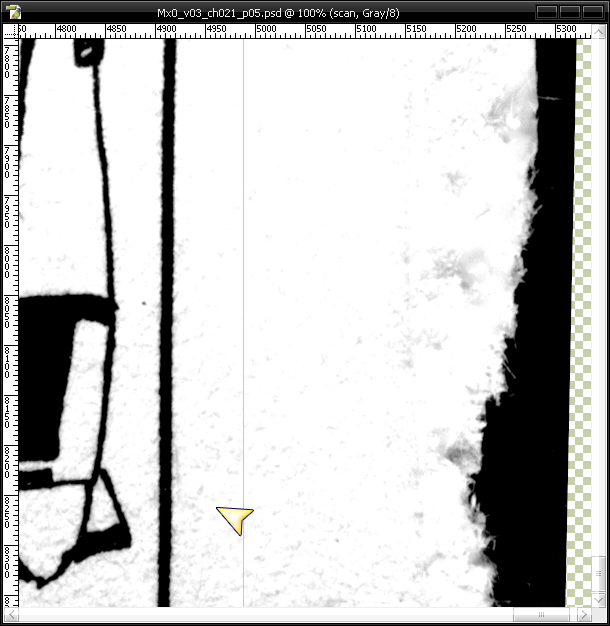 Ну а если было бы так: 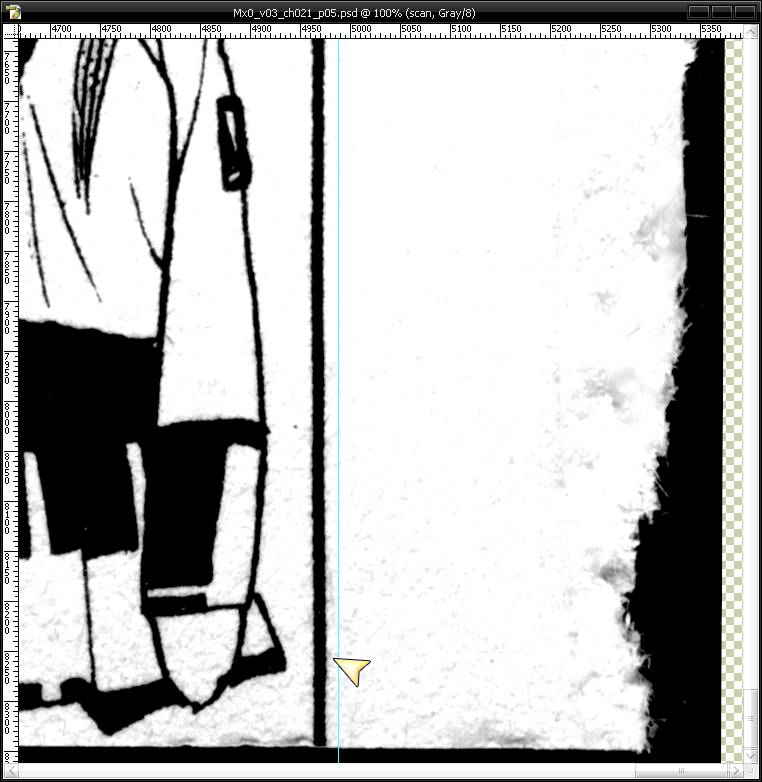 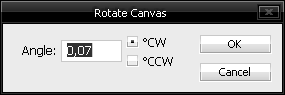 CCW - поворот против ч/с Надо против. Насколько - не знаем, ставим 0,10 для пробы и OK: 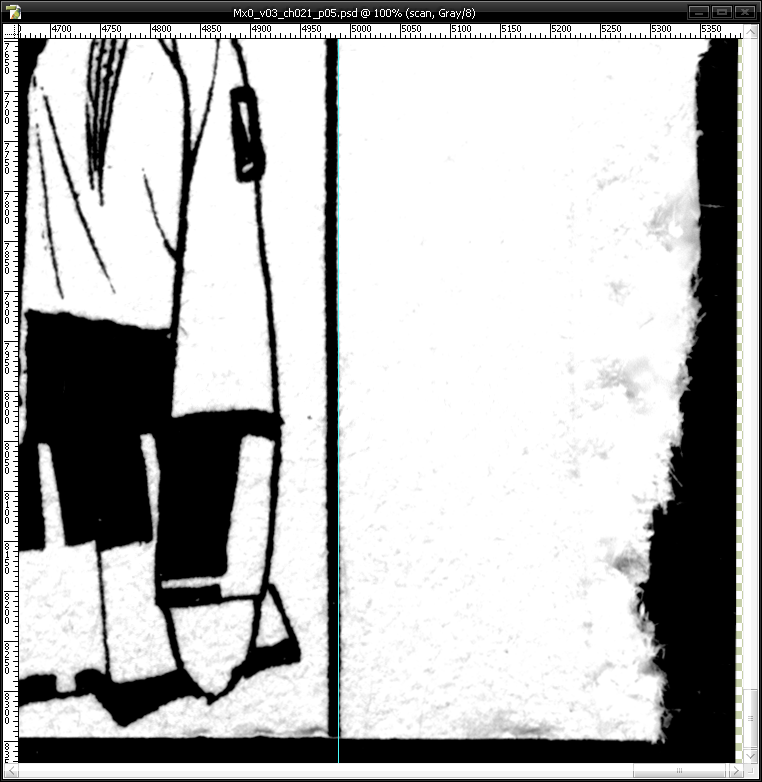 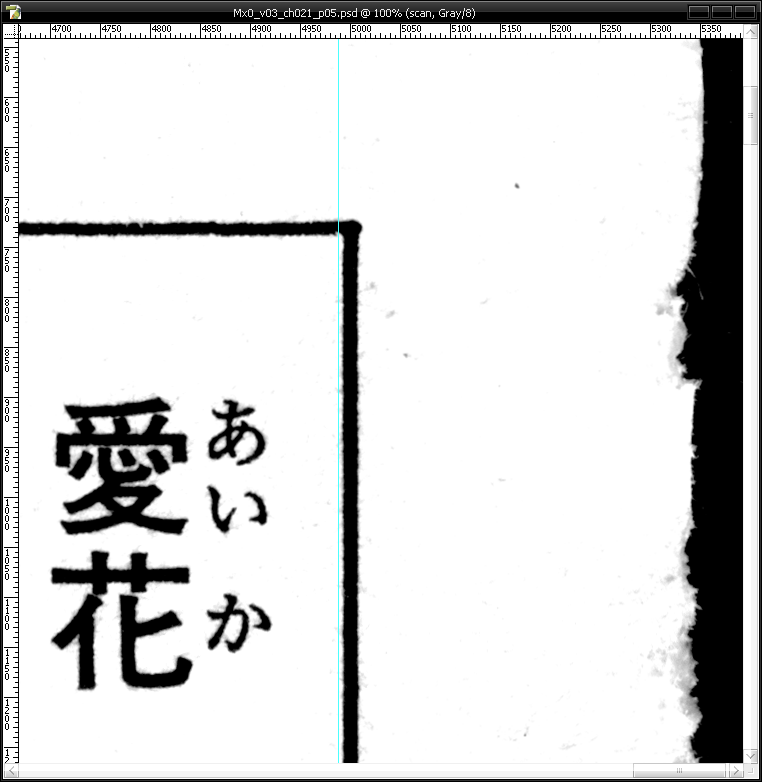 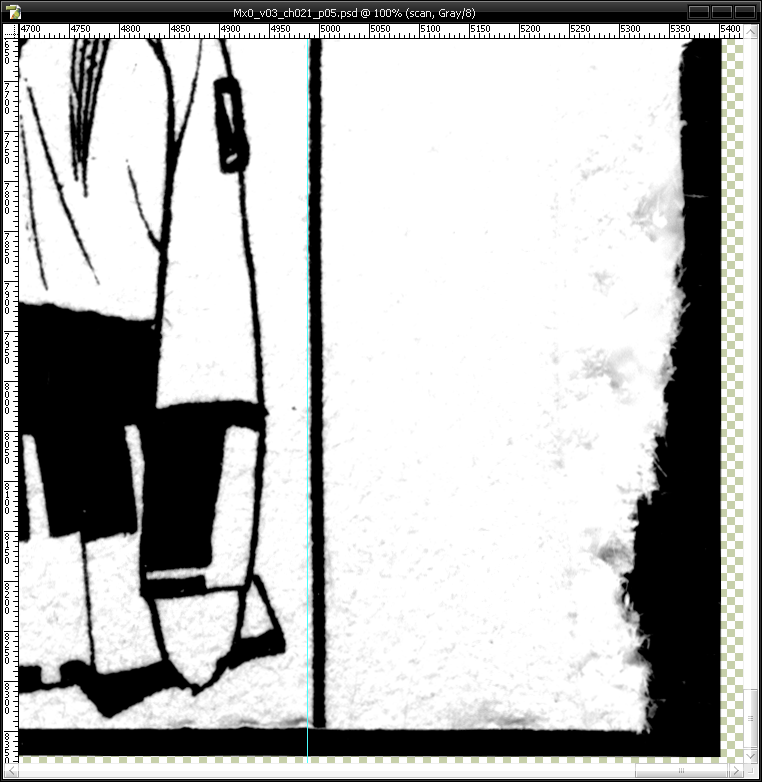 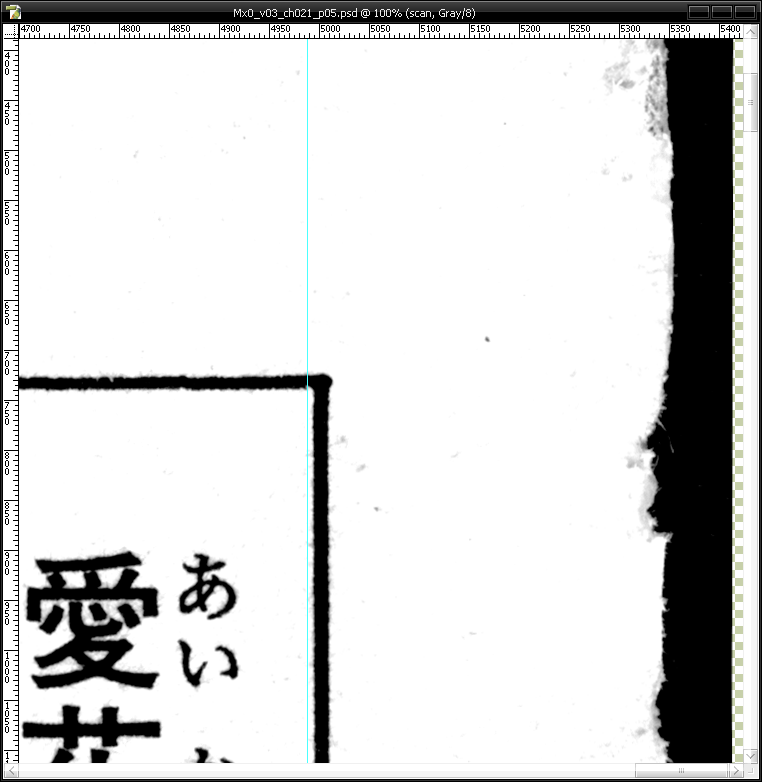 The End. Обрезка. ^
-----------------------------------------------------------------------------------Продолжаем мучить скан. Отключите слой "raw", и посмотрите на края: 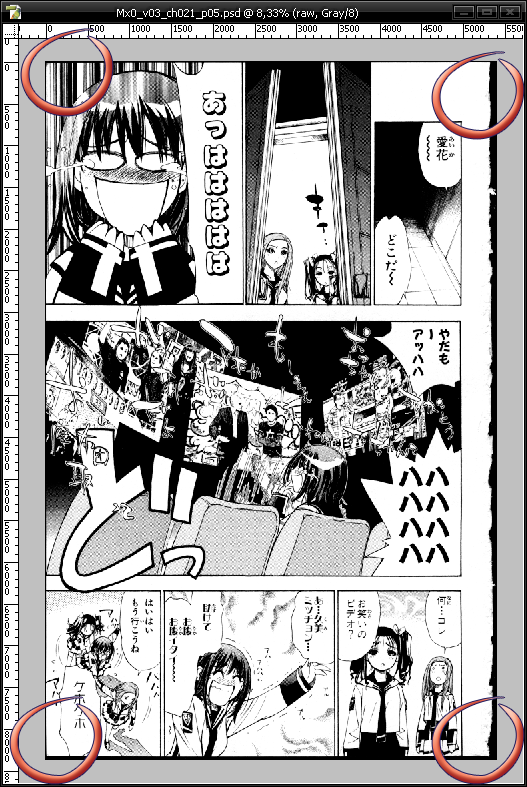 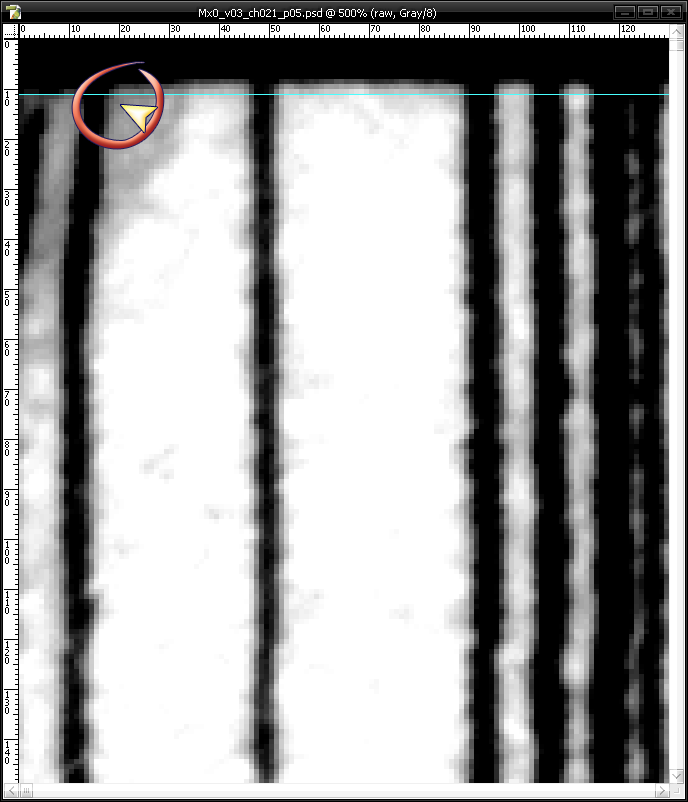 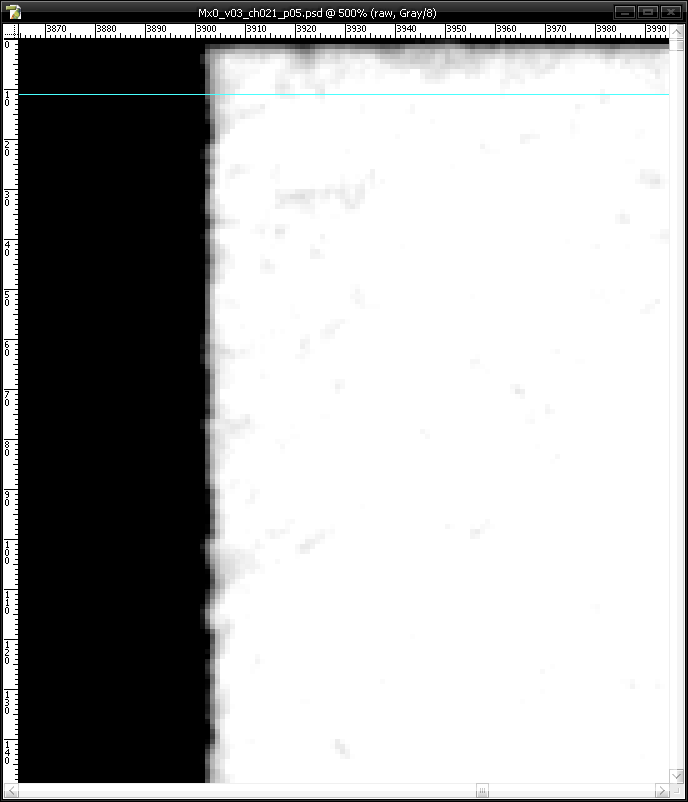 Теперь наведите на нижний правый угол, найдите начало картинки и поставьте линию: 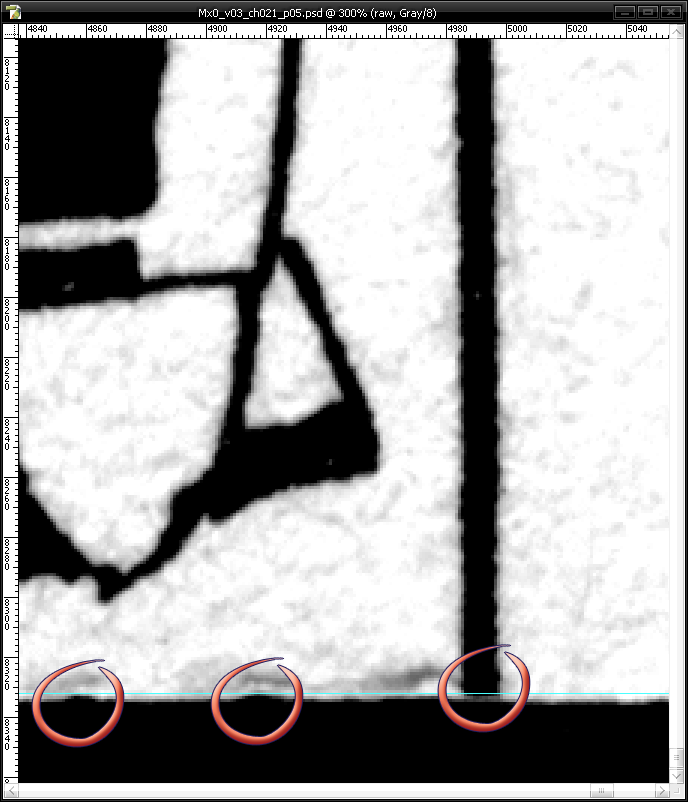 Теперь ведите на противоположную сторону: 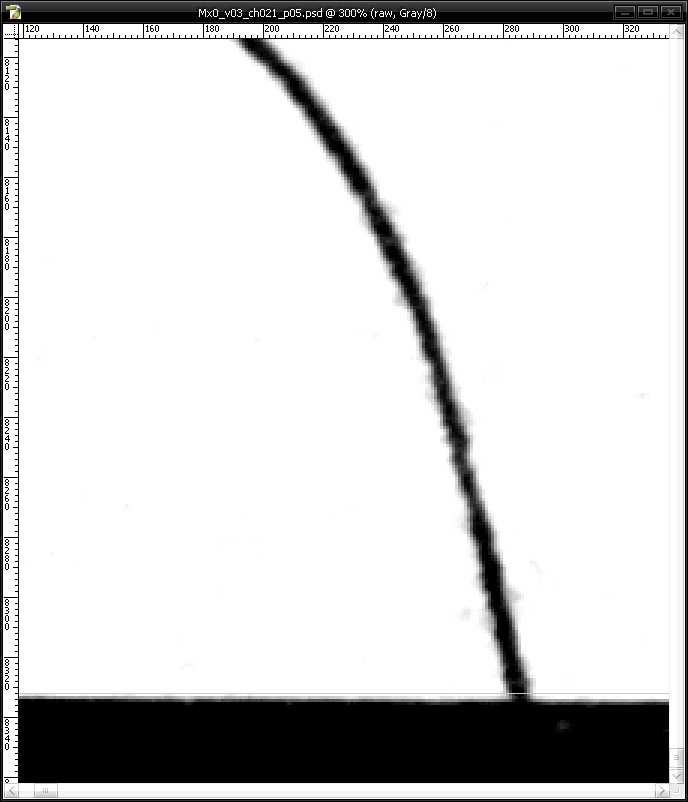 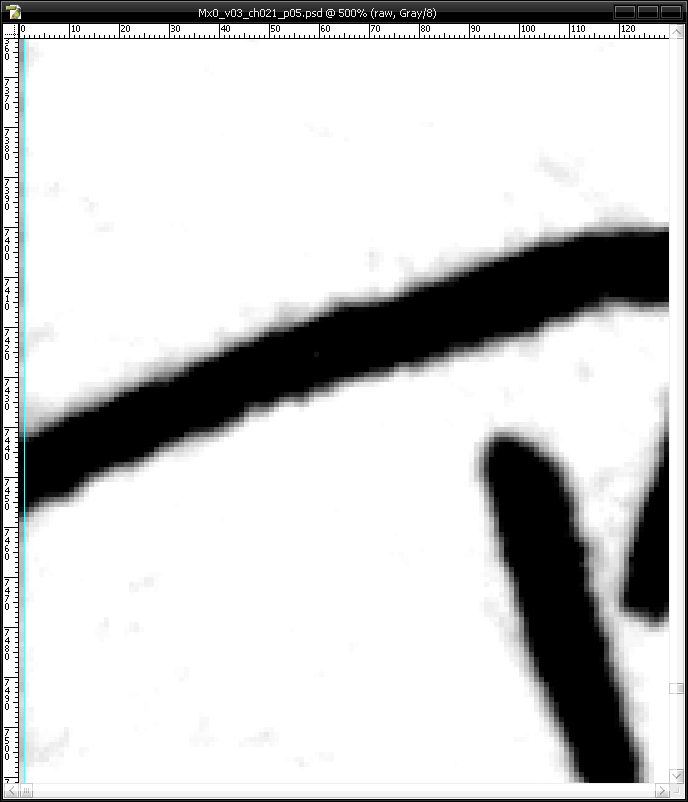 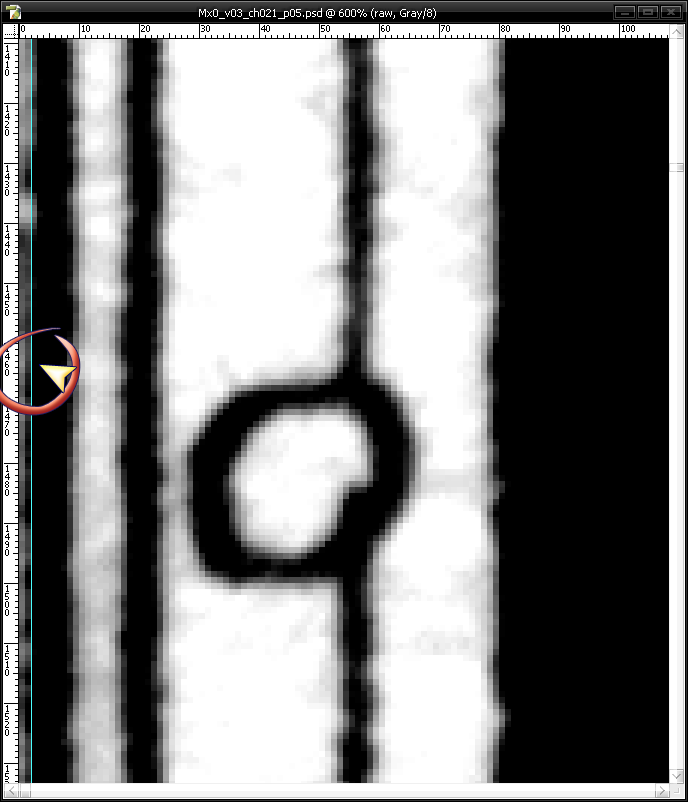 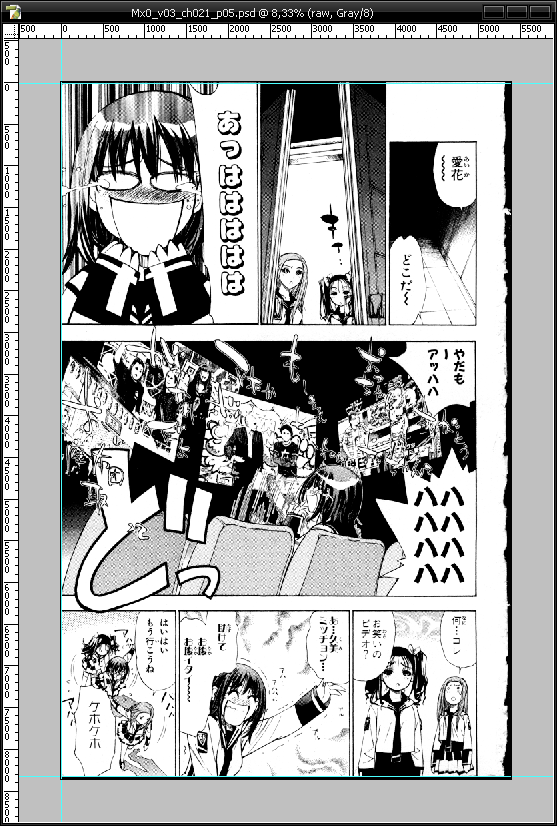 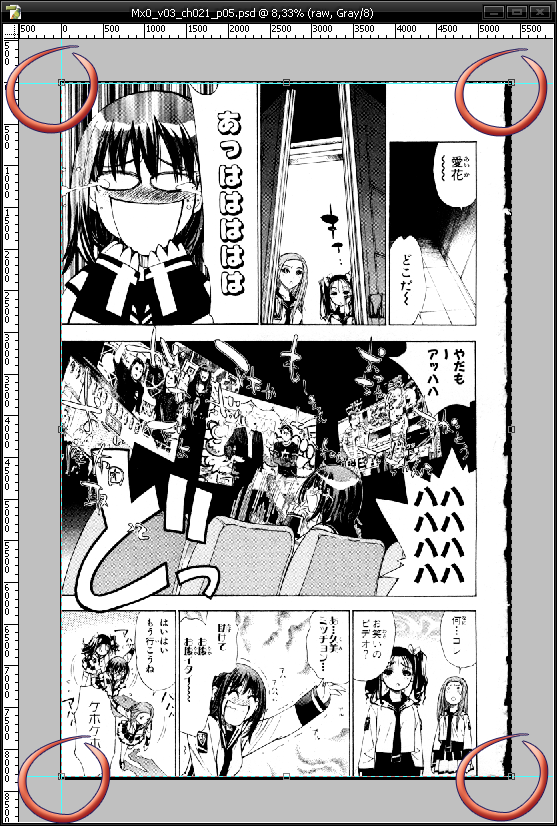 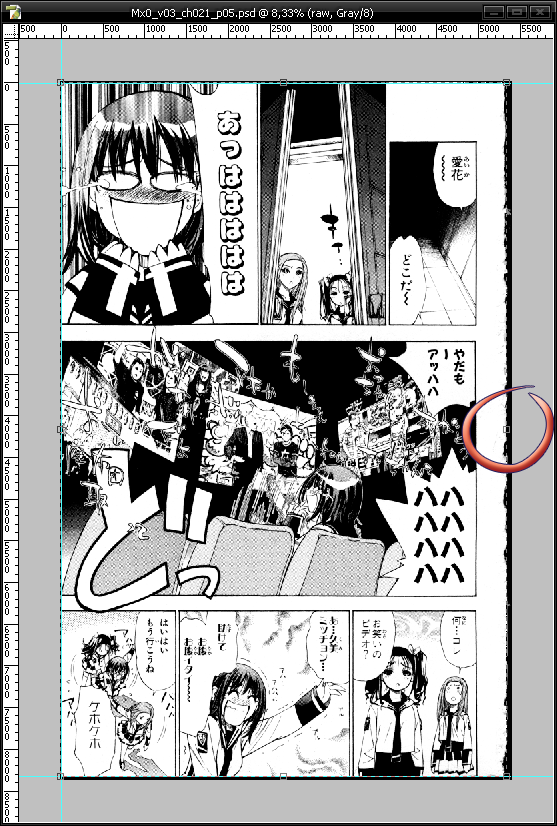 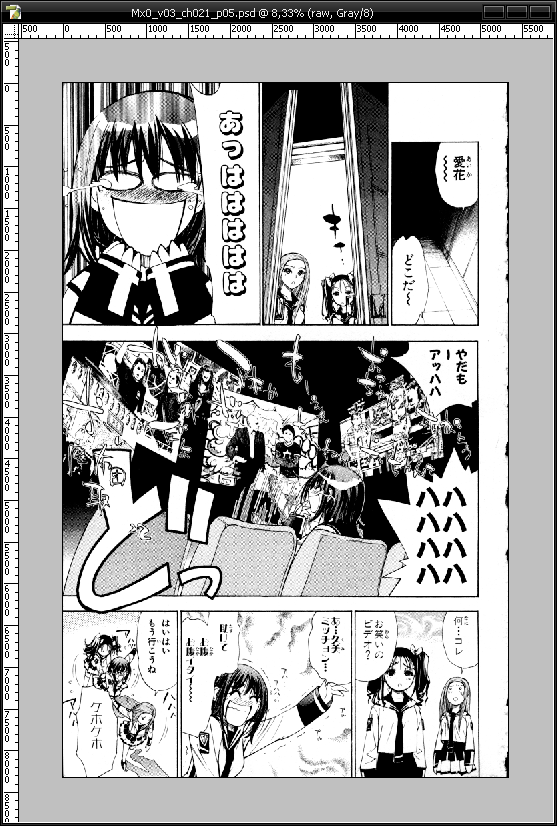 Хочу добавить, что в случае если за линию направляющих попадёт важный рисунок (персонаж на заднем плане, например) то остальную часть придётся дорисовывать. По таким моментам уточняйте у ведущего эдитора вашего проекта. Ресайз. ^
-----------------------------------------------------------------------------------ReSize - изменить размер. Тут всё просто, для ресайза существуют экшены. Скачать набор можно на форуме, в разделе вашего проекта, в теме "для эдиторов". Набор включает в себя 4 экшена: ReSize 1200dpi sur 500px - уменьшает исходный скан до 8000px Height, и далее до 1400px Height по 500 пикселей за раз. Пример: /? >>> 8000 >>> 7500 >>> 7000 >>> 6500 >>> 6000 и.т.д. >>> 1400 end/ ReSize 1200dpi sur 1000px - уменьшает исходный скан до 8000px Height, и далее до 1400px Height по 1000 пикселей за раз. Пример: /? >>> 8000 >>> 7000 >>> 6000 >>> 5000 >>> 4000 и.т.д. >>> 1400 end/ ReSize 600dpi sur 500px - уменьшает исходный скан до 4000px Height, и далее до 1400px Height по 500 пикселей за раз. Пример: /? >>> 4000 >>> 3500 >>> 3000 >>> 2500 >>> 2000 >>> 1400 end/ ReSize 600dpi sur 1000px - уменьшает исходный скан до 4000px Height, и далее до 1400px Height по 1000 пикселей за раз. Пример: /? >>> 4000 >>> 3000 >>> 2000 >>> 1400 end/ Размер 1400px Height принят как стандартный для HQ проектов нашей команды. Пошаговый ресайз нужен для исключения эффекта муара. Две версии (по 500 и 1000px) для экспериментов. Основным экшеном для сканов 600dpi является ReSize 600dpi sur 500px, для сканов 1200 dpi - ReSize 1200dpi sur 500px. Замечено, что при уменьшении по 1000px текстуры светлее, чем если уменьшать по 500px. Сначала проверьте размер скана в Image > Image Size > Height: ___ Около 8000 - 1200dpi. Около 4000 - 600dpi. Если скан ниже 8000 или 4000, например - 7600, то в первую очередь экшен увеличит его до 8000. Сие есть плохо, в таких случаях отключите лишний шаг в экшене. Примените к скану нужный экшен (в уроке скан на 1200dpi):  Важно! Если на скане имеются какие-нибудь надписи на самой картинке (а не в баллоне) – такой скан нужно сохранить в двух экземплярах (к звукам это не относится). Первый – скан, сохранённый непосредственно перед ресайзом. (название-скана_big.psd) Второй – обычный, уменьшенный скан с выполненными шагами из частей далее. (название-скана.psd) Более точно этот вопрос можно уточнить у ведущего эдитора вашего проекта. Если после ресайза был замечен муар (эффект “клеточек”) на текстурах – разрешите эту проблему с ведущим эдитором вашего проекта. Бывает так, что некоторые текстуры плохо реагируют на ресайз. Например: текстура теней, стены и эффектов – нормально, а текстура серой доски – вся в муаре. В таком случае попробуйте альтернативный экшен (на 500 или 1000 px за раз, смотря какой вы использовали), и посмотрите на текстуру. Обычно помогает. Клининг. ^
-----------------------------------------------------------------------------------Самая муторная часть. Откройте скан, включите уровни "white":  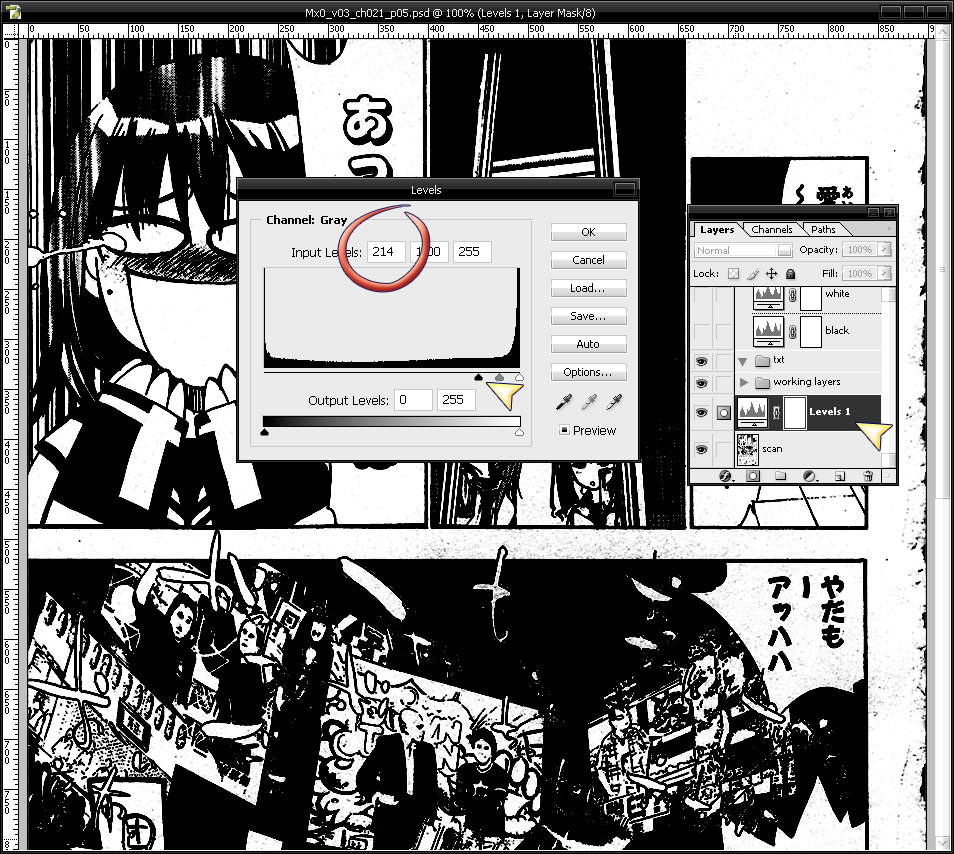 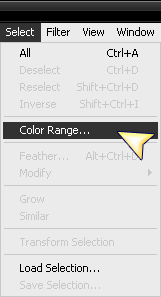 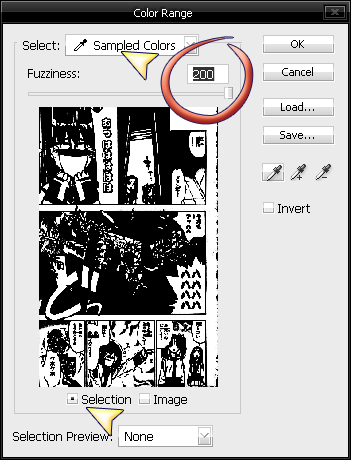 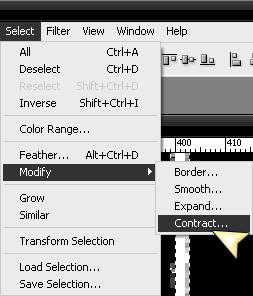 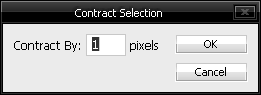 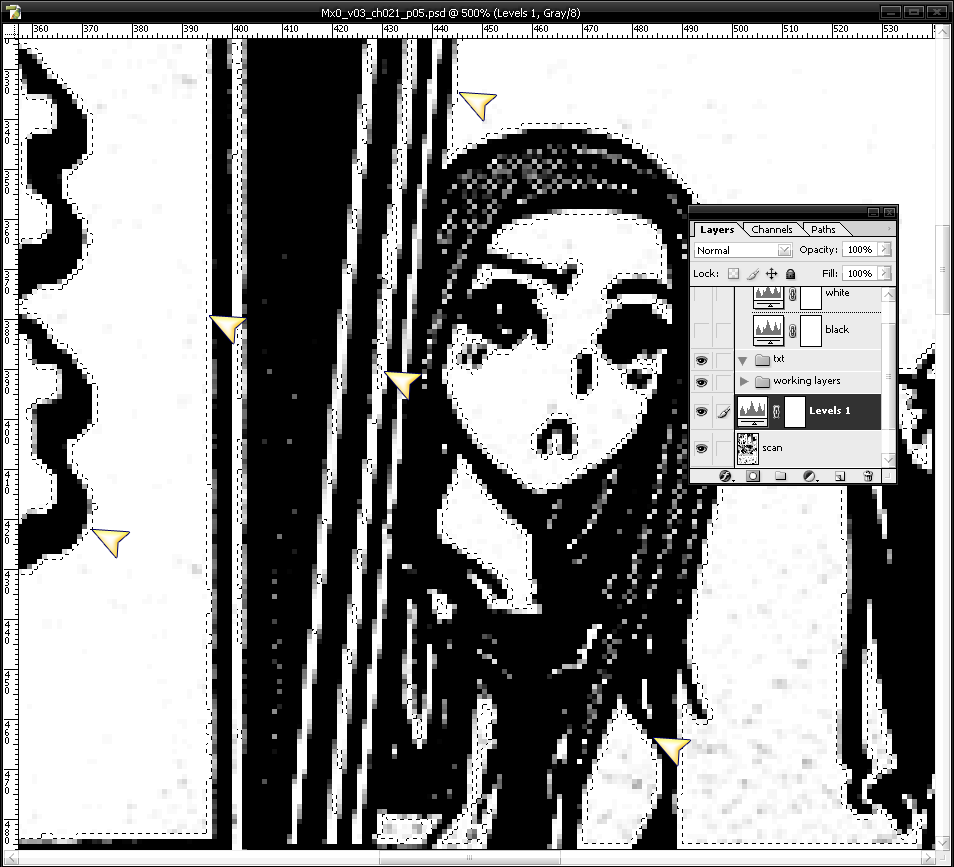
Если получилось совсем наоборот, т.е. выделение заехало на картинку, как здесь:
Создайте новый слой, и на нём залейте выделение белым: нажмите “D” (сброс цветов),
потом “ctrl+backspace” (заливка вторым цветом) (backspace – удаление текста).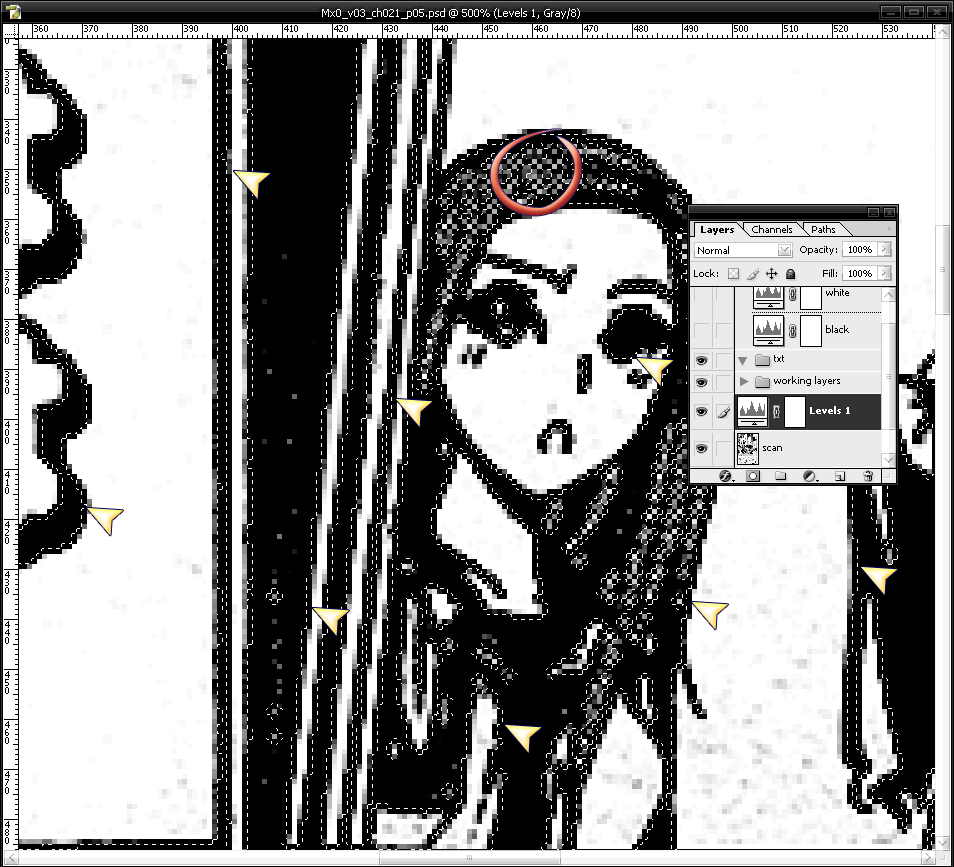 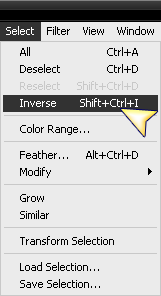 Теперь можно удалить выделение (ctrl+d), получится: 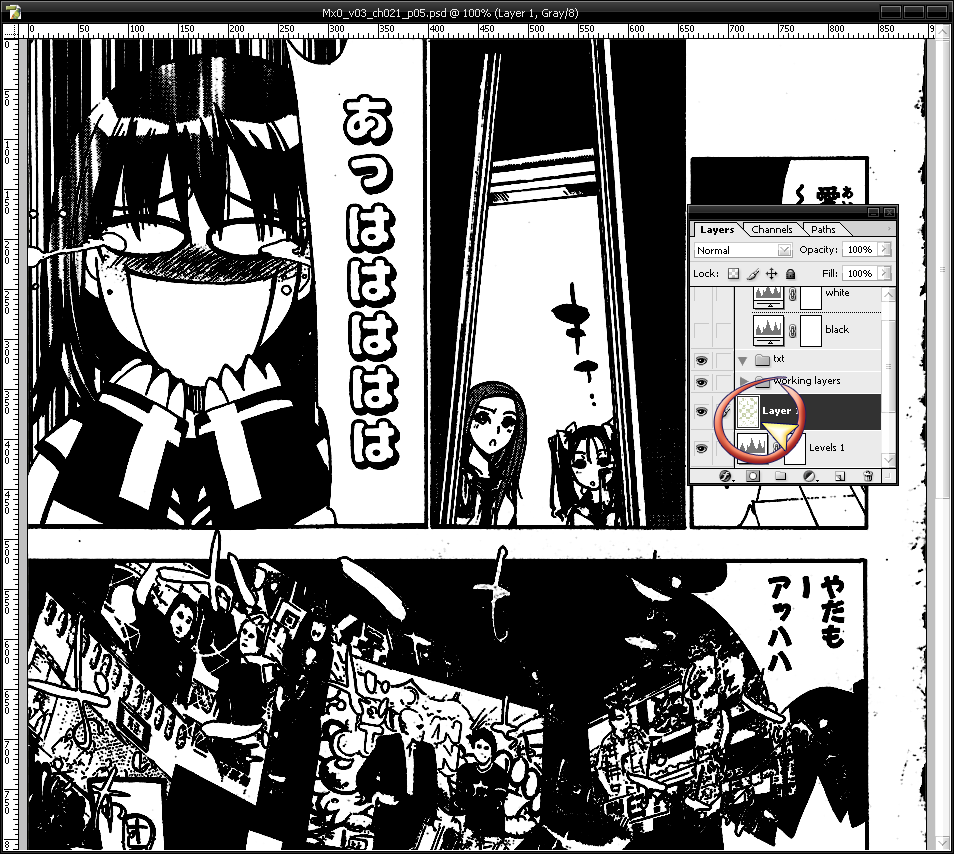 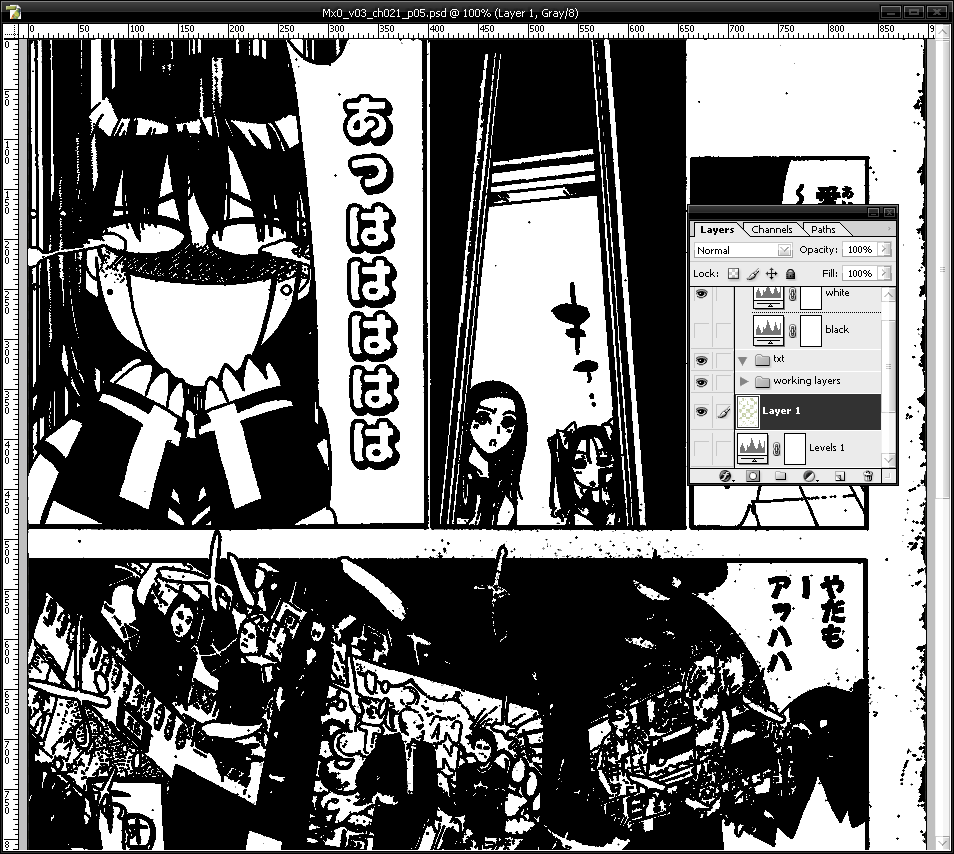 Назовите слой, на котором делали заливку, "white". Поставьте на него и слой "scan" замок: 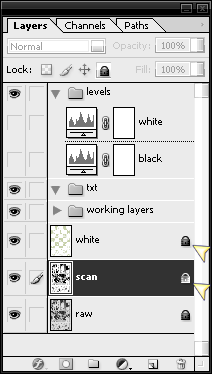 Для этого шага специально создана папка слоёв "working layers". Сначала, на слое txt, закрасьте текст в баллонах: 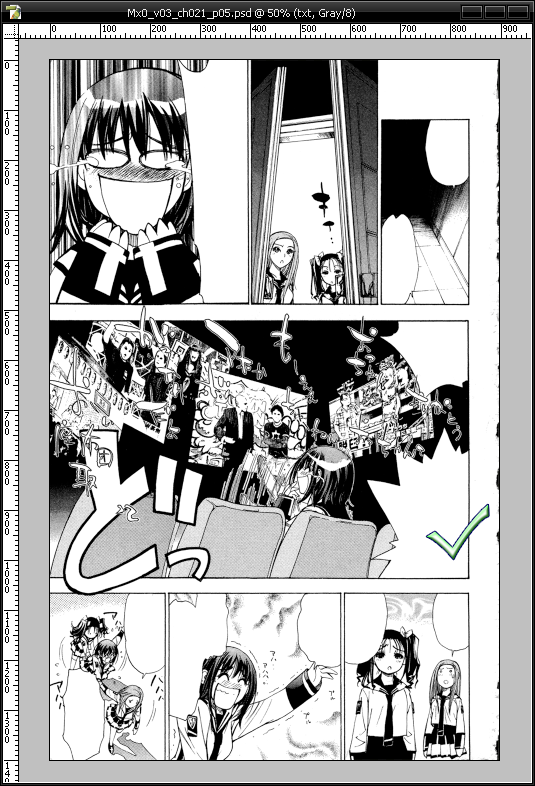 Теперь мусор, включите слой уровней "white", увеличьте до 200%: 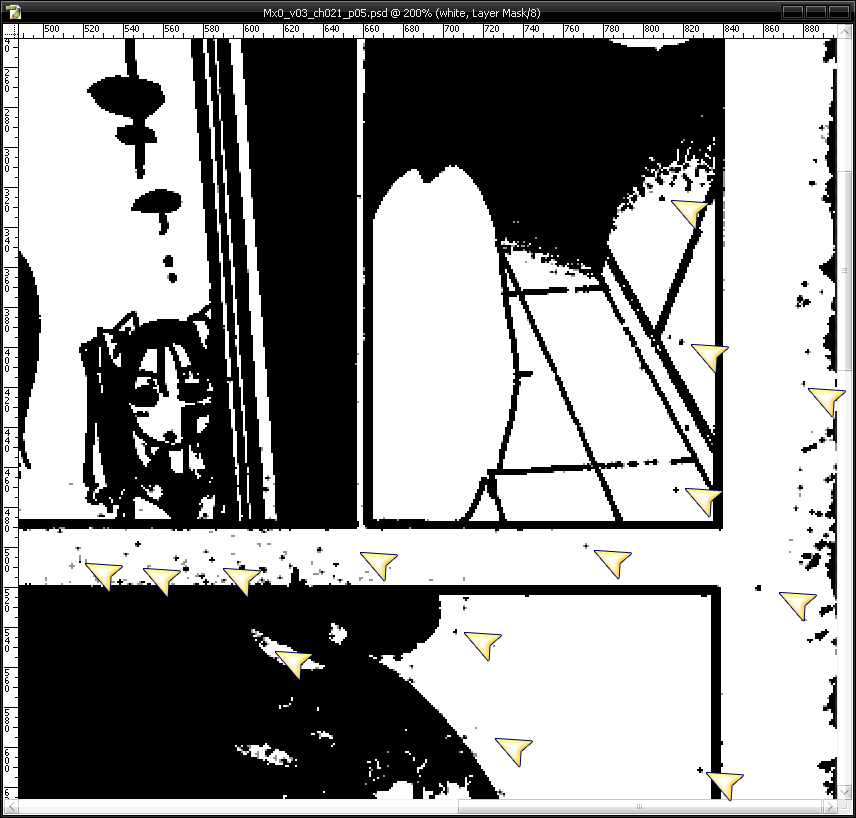 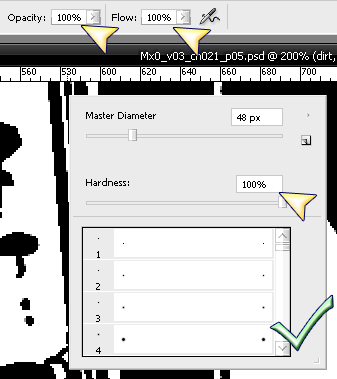 Закрашивайте постоянно отключая-выключая слой уровней "white". К слову скажу, что есть экшен включающий-отключающий отображения папки levels. Это вам очень поможет в процессе чистки. Ну так вот, чистим: 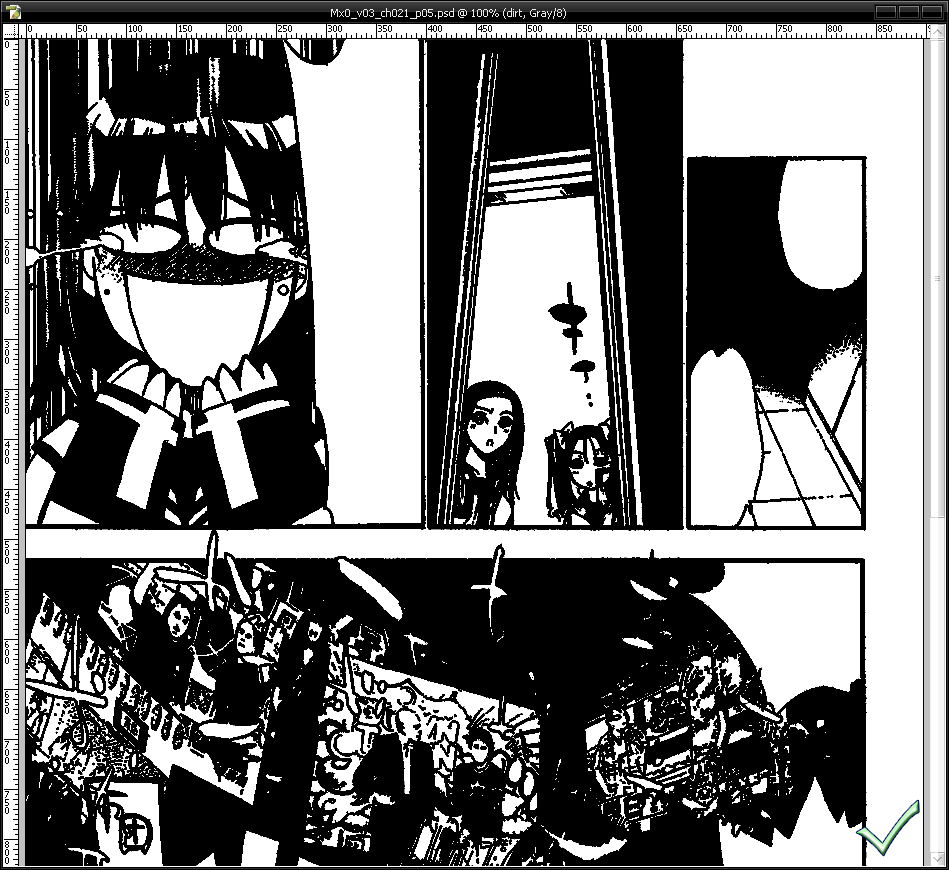 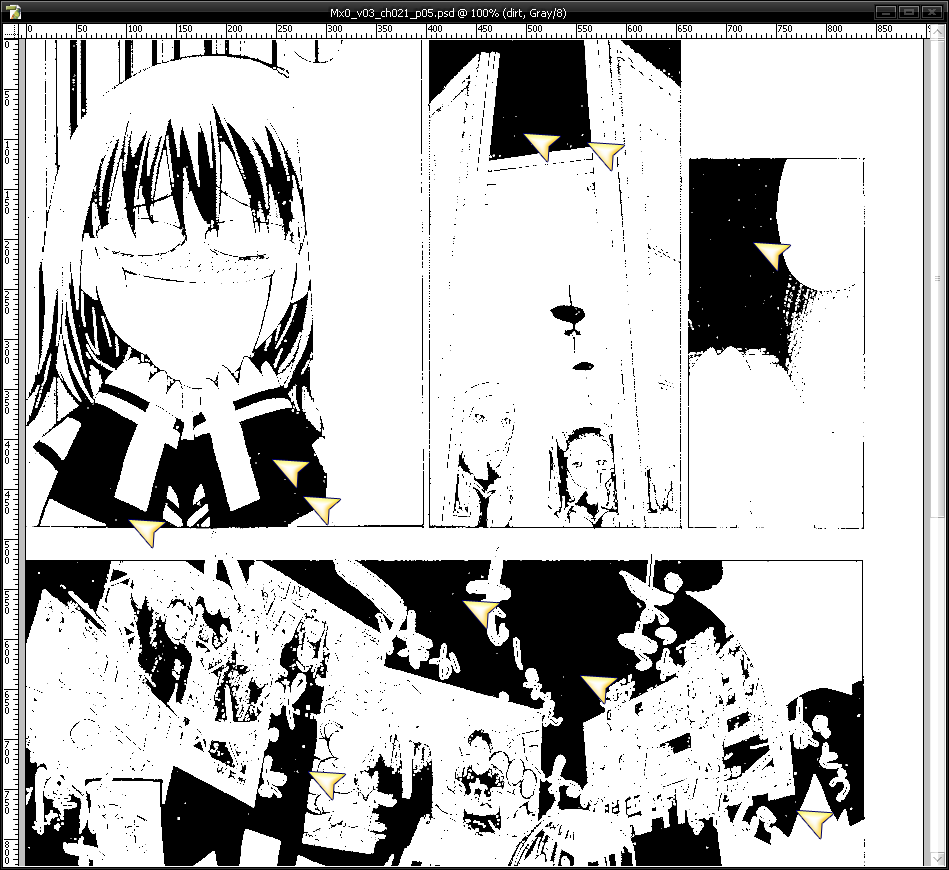 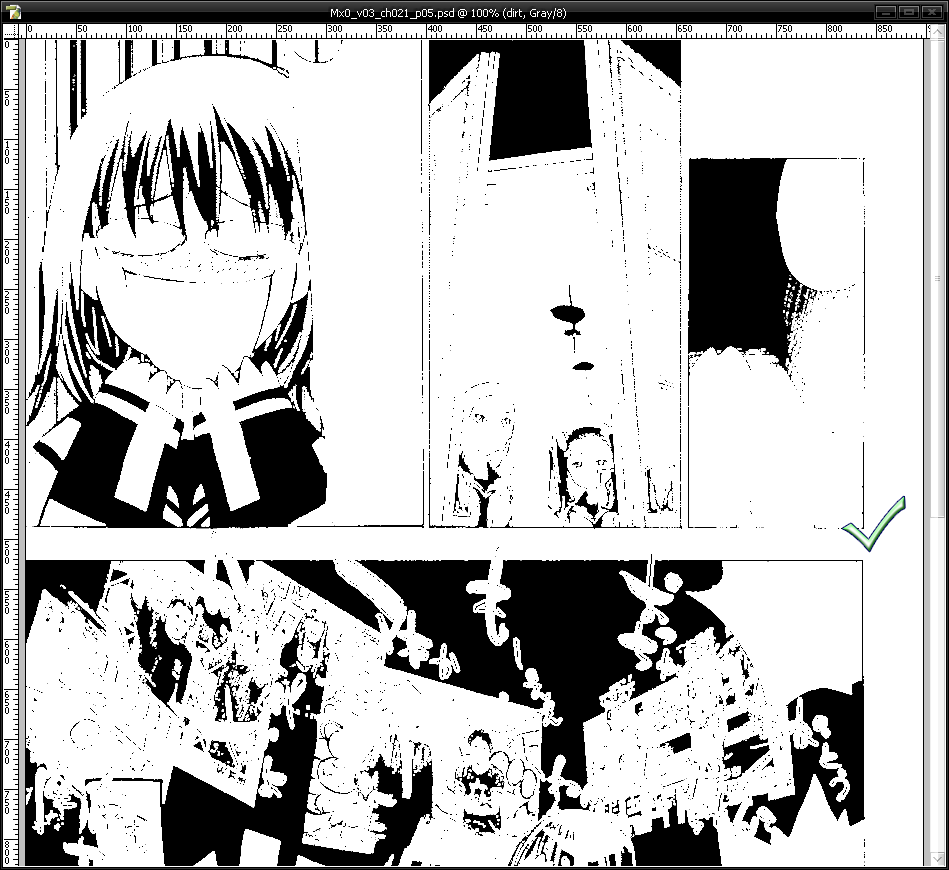 Добавлено:
В последствии я развил эту тему до чистки двумя клинками. Т.е. используя Color Rаnge можно чистить и чёрный. Также можно включить голову и настроить несколько экшенов, который будут проводить всю чистку за вас. Останется затереть только крупный мусор. Экспериментируйте. Восстановление текстур. ^
-----------------------------------------------------------------------------------В основном я уже всё написал в "эдитинг интернетовских сканов". Читайте. Добавлю только то, что наличие своих сканов даёт возможность восстановить текстуру до ресайза. В целом говоря текстура - это сетка, и она прекрасно накладывается друг на друга. Метод тот же - копирующая кисточка. Макросы. ^
-----------------------------------------------------------------------------------preparatorio CS2 preparatorio CS3 Экшен, который отвечает за часть “Переход в другой режим, создание необходимых слоёв.” ReSize Набор экшенов для ресайза, подробнее в части про сам ресайз. Levels F2/F3 Простенький экшен. Кнопка F2 выключает отображение папки с внешними (проверочными) левелами; а кнопка F3, соответственно, включает. Полезно при ручном клининге. |